Portal Kullanım Kılavuzu
Patent Online Araştırma ile ilgili üç ekran mevcuttur. Ekranlara ulaşımı anasayfa (https://online.turkpatent.gov.tr) dan sağlayabilirsiniz.
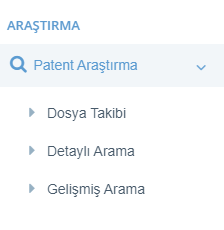
Yandaki ekran görüntüsü ile gösterilen sol menüden de ilgili ekranlara ulaşabilirsiniz. Ekranlar Patent Araştırma başlığı altındadır.
Dosya Takibi ekranından Başvuru Numarası, Evrak Numarası, Tescil Numarası ile sorgulama yapabilirsiniz.
Detaylı Arama ekranından Buluş Başlığı, Buluş Özeti, Başvuru Numarası, Avrupa Patenti Yayın Numarası (B1), PCT Başvuru Numarası, PCT Yayın Numarası, Rüçhan Numarası, Yayın Tarihi, Başvuru Sahibi, Buluş Sahibi, IPC Sınıfı, CPC Sınıfı ile sorgulama yapabilirsiniz.
Gelişmiş Arama ekranından Buluş Başlığı, Buluş Özeti, Başvuru Numarası, Avrupa Patenti Yayın Numarası (B1), PCT Başvuru Numarası, PCT Yayın Numarası, Rüçhan Numarası, Yayın Tarihi, Başvuru Sahibi, Buluş Sahibi, IPC Sınıfı, CPC Sınıfı ile farklı arama kombinasyonları ile sorgulama yapabilirsiniz.
Dosya Takibi ekranı aşağıdaki gibidir.
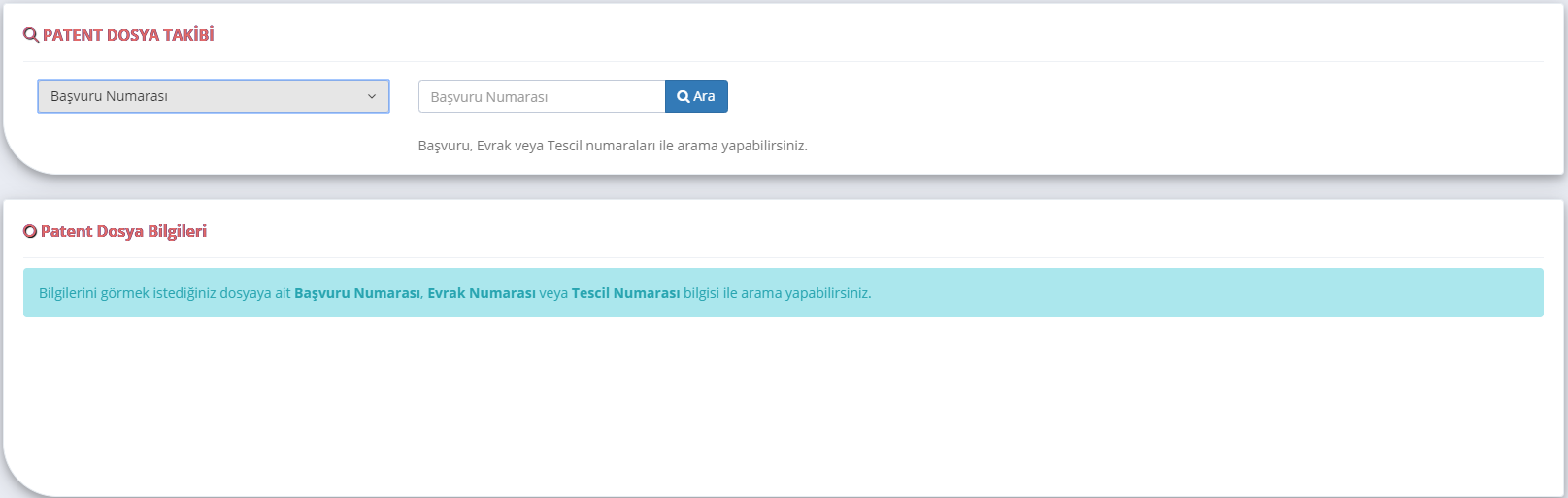
Patent Dosya Takibi alanının sol tarafından hangi kriter ile arama yapacaksanız ilgili kriteri seçip sağ tarafındaki kutucuğada seçtiğiniz kriter ile igili bilgiyi girip Ara butonuna basmalısınız.
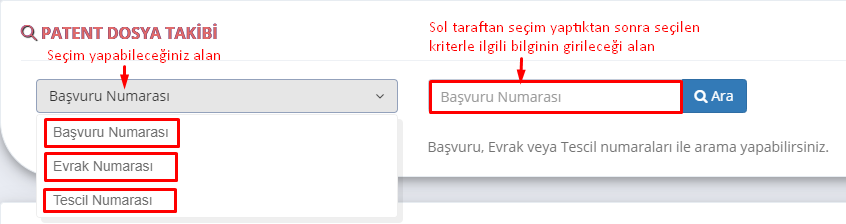
Arama sonucu Patent Dosya Bilgileri alanında gelecektir.

Gelen sonuç ekranında Yazdır butonu ile yazdırabilir, Dokümanlar butonu ile ilgili dosyanın dokumanlarına ulaşabilirsiniz. Dosyanın dokümanı yoksa Dokümanlar butonu yerinde Doküman Bulunmamaktadır! yazacaktır.

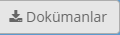
Detaylı Arama ekranı aşağıdaki gibidir.
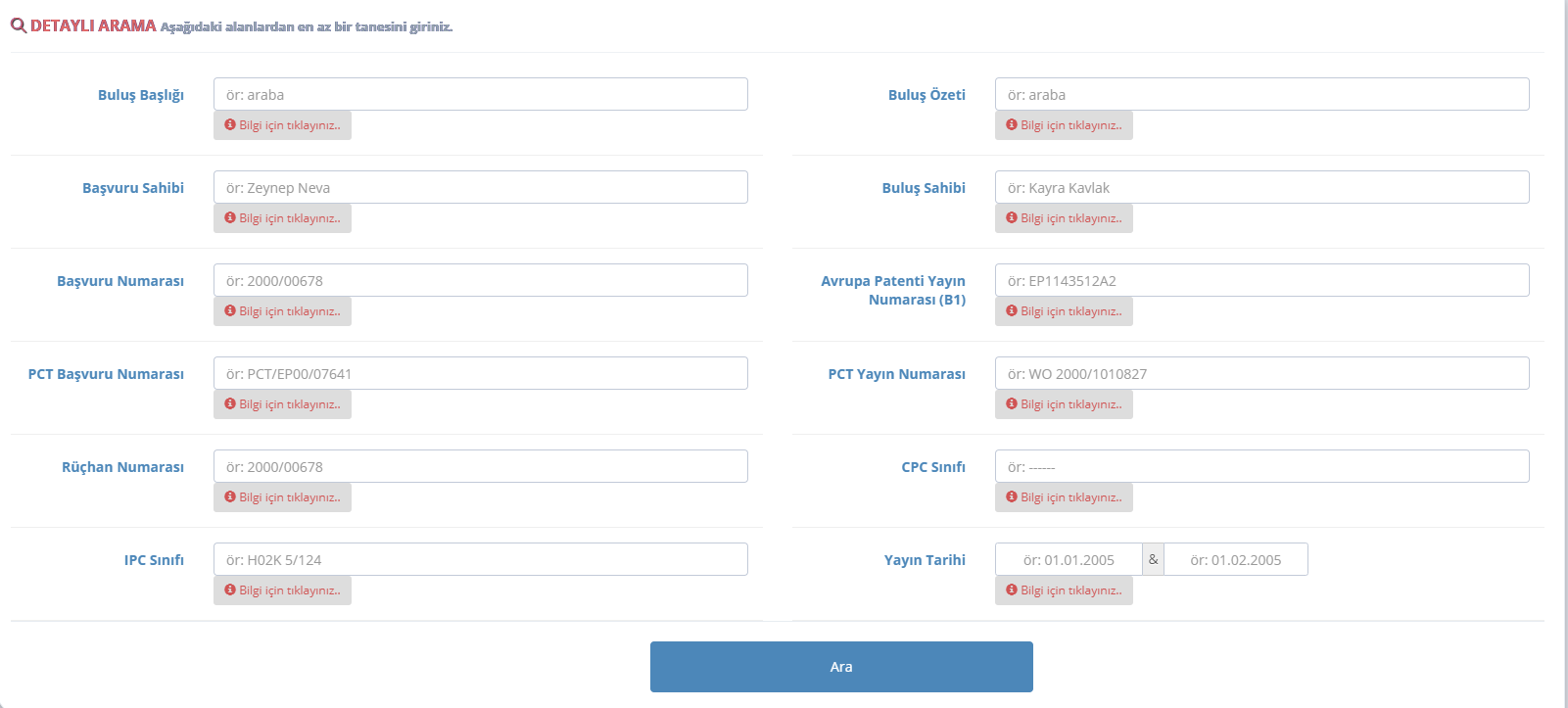
Hangi kriter ile aranacaksa yanındaki kutucuğa ilgili kriterin bilgisini yazıp Ara butonuna basmalısınız.
Kriter hakkında bilgi almak istiyorsanız Bilgi için tıklayınız... alanına bir kere tıklayıp açıklamayı görebilirsiniz. Ya da Kılavuz ekranından Patent / Patent Online Araştırma altında kriterlerin açıklamalarına ulaşabilirsiniz.
Örnek olarak Buluş Başlığı kriterini inceleyelim.

Önemli Not!!!
Ekranın en üstünde de belirtildiği gibi arama yapmak için kriterlerden en az bir tanesini girmelisiniz.

Girmeden Ara butonuna basarsanız aşağıdaki ekran görütüsündeki gibi bir uyarı ile karşılaşacaksınız. Uyarıyı kapatmak için Tamam butonuna basmalısınız.
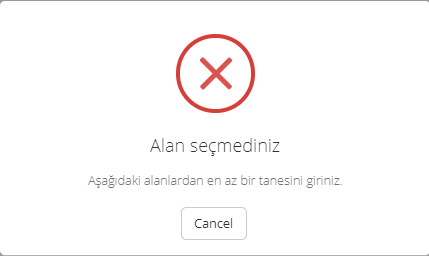
Arama sonucunda aşağıdaki gibi bir ekran gelecektir.
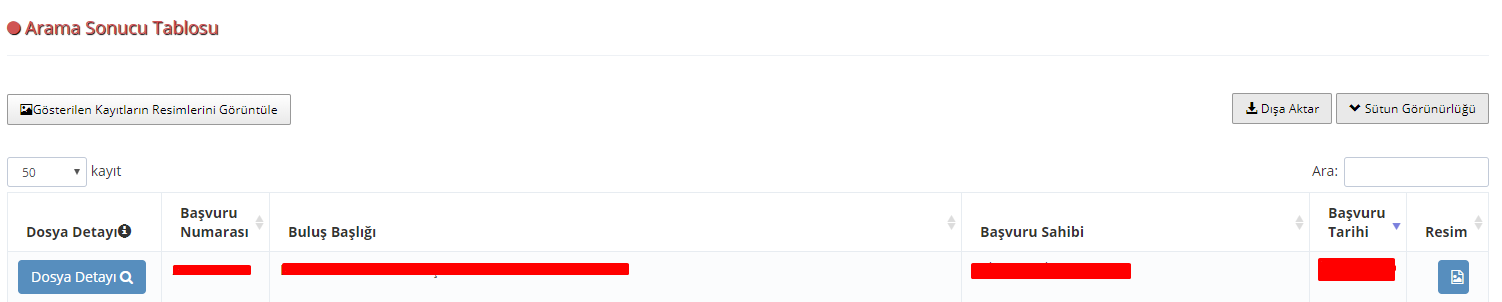

Gösterilen Kayıtların Resimlerini Görüntüle butonu ekranda gösterilen başvuruların resimlerini toplu olarak gösterir.
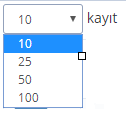
Default olarak 50 kayıt getirilecektir. Comboboxtan 10, 20, 50, 100 seçenekler olmak üzere kaç kayıt gösterileceğini seçebilirsiniz.
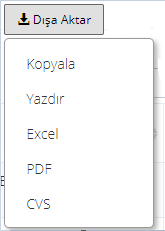
Sağ tarafta bulunan Dışa Aktar menüsü ile Kopyala, Yazdır, Excel, Pdf, Cvs butonlarınlarından tabloyu ekranda gösterilen kayıtlar için dışarı aktarabilirsiniz.
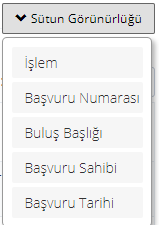
Yine sağ tarafta bulunan Sütun Görünürlüğü menüsü ile tabloda
görünmesini istemediğiniz alanları gizleyebilir ya da aktif
edebilirsiniz.
Gizlemek için;
1-) Sütun Görünürlüğüne tıklayınız.
2-) Açılan menüde görünmesini istemediğiniz alana bir
kere tıklayınız.
Tekrar görünmesini sağlamak için yine aynı şekilde üzerine bir kere tıklamanız yeterlidir.
Gizledikten sonra Dışa aktar menüsünü kullanırsanız dışa aktardığınız verilerde gizlediğiniz sütunlar olmayacaktır.
Tablonun sütunları aşağıdaki gibidir.
1-) Dosya Detayı
2-) Başvuru Numarası
3-) Buluş Başlığı
4-) Buluş Sahibi (Gelen veride parantez içinde müşteri numarasıda
gösterilmektedir.)
5-) Başvuru Tarihi
6-) Resim

İşlem sütunu altında buton bulunmaktadır ve sizi ilgili başvurunun dosya bilgilerine yönlendirecektir. Gelen ekranı kapatmak için Kapat butonuna , yazdırmak için Yazdır butonuna ve dokümanlarına ulaşmak için Dokümanlar butonuna tıklayabilirsiniz. Dosyanın dokümanı yoksa Dokümanlar butonu yerinde Doküman Bulunmamaktadır! yazacaktır.
Sütunlarda büyükten - küçüğe ve küçükten büyüğe sıralama mevcuttur. Sütuna bir kere tıkladığınızda küçükten büyüğe, bir kere daha tıkladığınızda büyükten küçüğe sıralayacaktır.
Tablonun sağ üste bulunan Arama alanı ise Başvuru Numarası, Buluş Başlığı, Buluş Sahibi, Başvuru Tarihine göre tablo içerisinde arama yapacaktır.
Resim sütunundaki butona tıklayınca başvuruya ait resimleri getirilecektir. Eğer resim yok ise Resim bulunamadı!... uyarısı alacaksınız.
Tablonun en alt kısmında toplam kaç kayıt geldiği ve hangi kayıtlar arası gösterildiği bilgiside yer almaktadır.
NOT: Dosya detayına ilgili başvuru için tabloda ki kolonlara çift tıklayarakta ulaşabilirsiniz.
Gelişmiş Arama ekranı aşağıdaki gibidir.
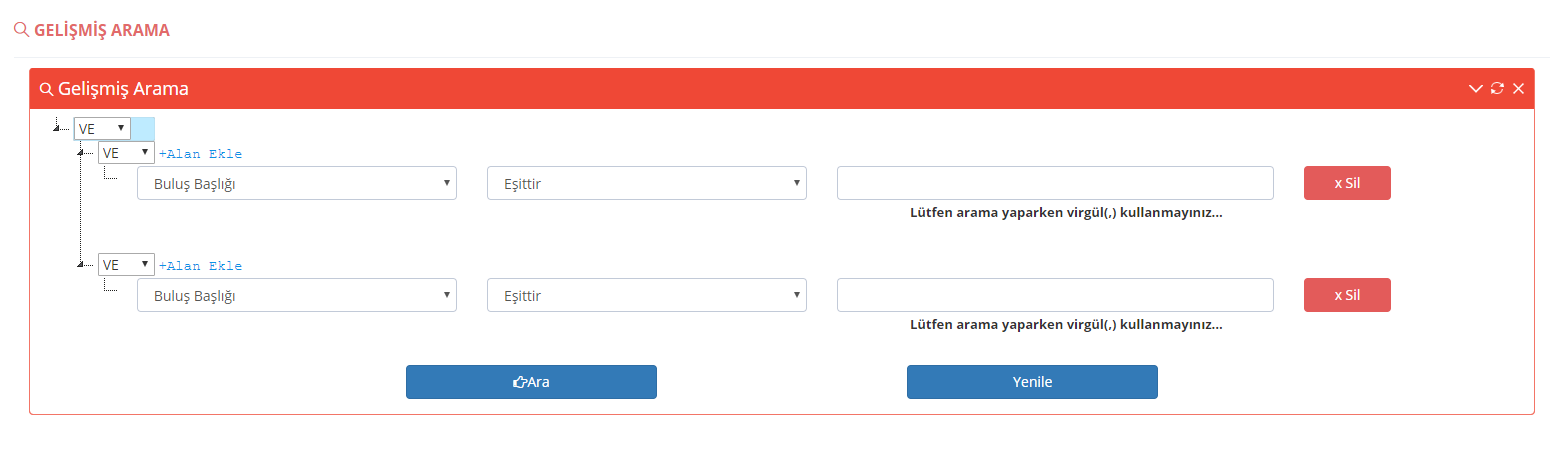
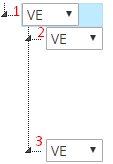
Comboboxlarda 'VE'/'VEYA' olarak 2 seçenek bulunmaktadır. 1 olarak gösterilen combobox 2 ve 3 nolu comboboxları birbirine bağlamaktadır. 2 ve 3 ile gösterilen comboboxların yanında bulunan '+Alan Ekle' butonundan kriterlerinizi isteğe bağlı olarak çoğaltıp sorgula butonuna basabilirsiniz. Örneğin 2 nolu gösterilen comboboxta alan eklediniz, eklediğiniz kriterler 2 nolu comboboxta gösterilen bağlaç ile bağlanacaktır. 3 nolu combobox içinde aynı durum geçerlidir. Eklenen alanlar boş geçilememektedir. Eğer sorgulama yapmayacaksanız 'Sil' butonu ile silmelisiniz.
NOT: Lütfen arama yaparken virgül(,) kullanmayınız.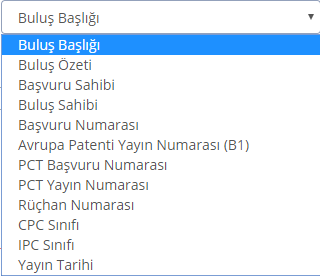
Arama kriterleri yandaki resimde gösterilmiştir.

Seçtiğini arama kriterlerine göre yine yanda gösterildiği gibi kritere bağlı koşullar aktif olacaktır.
Kriterlerinizi seçtikten sonra isterseniz 'Ara' butonuna basabilir isterseniz klavyeden enter tuşu ile ilerleyebilirsiniz.
'Yenile' butonu ile sayfayı yeniletebilirsiniz.
Arama sonucunda aşağıdaki gibi bir ekran gelecektir.


Gösterilen Kayıtların Resimlerini Görüntüle butonu ekranda gösterilen başvuruların resimlerini toplu olarak gösterir.
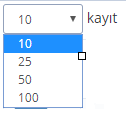
Default olarak 50 kayıt getirilecektir. Comboboxtan 10, 20, 50, 100 seçenekler olmak üzere kaç kayıt gösterileceğini seçebilirsiniz.
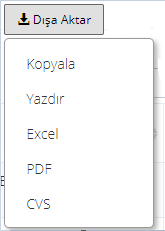
Sağ tarafta bulunan Dışa Aktar menüsü ile Kopyala, Yazdır, Excel, Pdf, Cvs butonlarınlarından tabloyu ekranda gösterilen kayıtlar için dışarı aktarabilirsiniz.
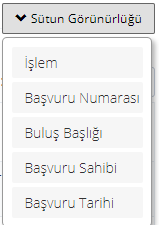
Yine sağ tarafta bulunan Sütun Görünürlüğü menüsü ile tabloda
görünmesini istemediğiniz alanları gizleyebilir ya da aktif
edebilirsiniz.
Gizlemek için;
1-) Sütun Görünürlüğüne tıklayınız.
2-) Açılan menüde görünmesini istemediğiniz alana bir
kere tıklayınız.
Tekrar görünmesini sağlamak için yine aynı şekilde üzerine bir kere tıklamanız yeterlidir.
Gizledikten sonra Dışa aktar menüsünü kullanırsanız dışa aktardığınız verilerde gizlediğiniz sütunlar olmayacaktır.
Tablonun sütunları aşağıdaki gibidir.
1-) Dosya Detayı
2-) Başvuru Numarası
3-) Buluş Başlığı
4-) Buluş Sahibi (Gelen veride parantez içinde müşteri numarasıda
gösterilmektedir.)
5-) Başvuru Tarihi
6-) Resim

İşlem sütunu altında buton bulunmaktadır ve sizi ilgili başvurunun dosya bilgilerine yönlendirecektir. Gelen ekranı kapatmak için Kapat butonuna , yazdırmak için Yazdır butonuna ve dokümanlarına ulaşmak için Dokümanlar butonuna tıklayabilirsiniz. Dosyanın dokümanı yoksa Dokümanlar butonu yerinde Doküman Bulunmamaktadır! yazacaktır.
Sütunlarda büyükten - küçüğe ve küçükten büyüğe sıralama mevcuttur. Sütuna bir kere tıkladığınızda küçükten büyüğe, bir kere daha tıkladığınızda büyükten küçüğe sıralayacaktır.
Tablonun sağ üste bulunan Arama alanı ise Başvuru Numarası, Buluş Başlığı, Buluş Sahibi, Başvuru Tarihine göre tablo içerisinde arama yapacaktır.
Resim sütunundaki butona tıklayınca başvuruya ait resimleri getirilecektir. Eğer resim yok ise Resim bulunamadı!... uyarısı alacaksınız.
Tablonun en alt kısmında toplam kaç kayıt geldiği ve hangi kayıtlar arası gösterildiği bilgiside yer almaktadır.
NOT: Dosya detayına ilgili başvuru için tabloda ki kolonlara çift tıklayarakta ulaşabilirsiniz.

 TR
TR
 EN
EN